How to Capture and Record an iPhone or iPad Screen Video?
iOS App Previews
November 29, 2018
Since 2012, things have changed quite a lot when it comes to recording your iPhone or iPad screens.
The most known option at the time to record a video of what was on your iOS device’s screen was to use the simulator on your Mac. Because video is being used more and more to present an app, Apple and other companies have made it much simpler for us.
Before we take a look at your options, let’s talk about why you might want to capture footage from your app or game.
Why record your screen?
There are multiple uses to recording your iPhone or iPad screen.
At apptamin we produce app trailers and game trailers. In a lot of the app store videos and mobile video ads we create, we show the actual app. Because it’s a great way to give a sense to what your app is all about to the person watching the video! So this is something our agency does on a daily basis.
This is especially true for iPhone App Previews (videos on the iOS App Store) because of Apple’s guidelines that state that the videos should be mostly based on captured footage.
If you wonder why you might want to have an app store video (whether an iPhone App Preview or a Google Play Store video), the answer is that these videos (done well) can help you increase your conversion rate and get more downloads. It is part of your App Store Optimization strategy.
There are a couple of other uses to recording your screen: you can show a demo of your app during an internal presentation or to investors, record a video you’re displaying on your phone, etc.
Record Directly From Your iPhone or iPad (iOS 11)
There was a time where you needed to jailbreak your iPhone or your iPad to be able to do this. But since iOS 11, Apple introduced a way to do this.
First, go to Settings -> Control Center -> Customize Controls on your phone than tap the “+” button next to Screen Recording.
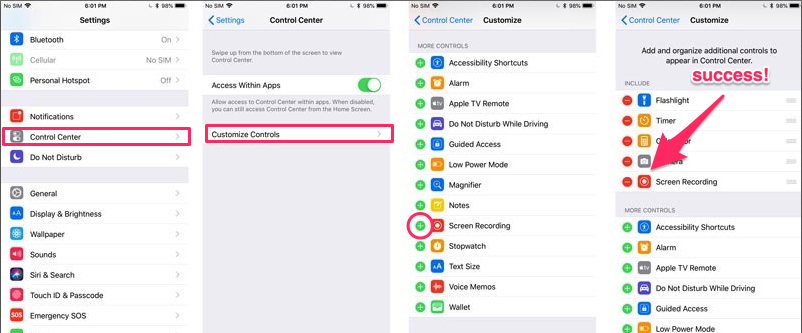
Now open Control Center, and tap the recording button. There is a 3 seconds countdown and after that the screen starts recording (you’ll see the status bar turning to red).
To stop recording you just tap the red status bar at the top of your screen, then tap Stop. Or you can open the Control Center again and tap the (red) recording button.
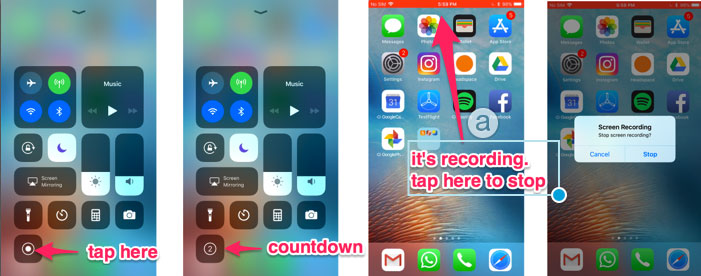
Several options allow you to define the video/audio format (cannot record system audio), the framerate (on a scale, you can’t actually choose which framerate you’re using) , whether to show “taps” (a circle that highlights where the taps are done) or if the phone is used in portrait or landscape mode.
This is pretty cool. But in some instances you might still want to use QuickTime Player (see below), because you don’t want to display the red status bar (or have it displayed not “formatted” by Apple) or for frame rate reasons. That’s why at our app video agency we still use QuickTime to record iPhone screens.
QuickTime Player
This option was introduced with iOS 8 and OS X Yosemite, and is what we recommend to record iPhone screen or iPad screen. All your need is:
- An iOS device running iOS 8 or later
- A Mac running OS X Yosemite or later
- Lightning cable (the cable that comes with iOS devices)
No need for jailbreak, a third party app or additional hardware.
Here are the steps to do it:
- Connect your iPhone or iPad to your Mac via the lightning cable
- Open QuickTime player
- Click File then select ‘New Movie Recording’
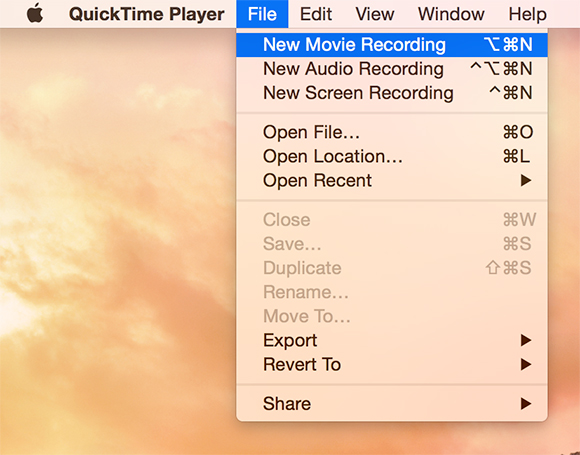
- A recording window will appear (with you in it, most likely). Click the little arrow of the drop down menu in front of the record button, then select your iPhone or iPad
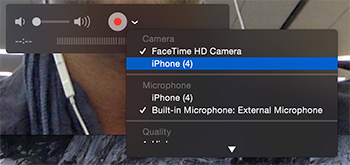
- Select the Mic of your iPhone if you want to record music/sound effects
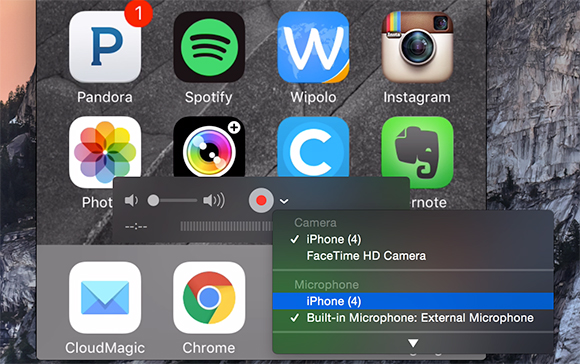
- Click the Record button. Now perform the tasks on your iOS device that you want to record
- Once done tap the stop button and save the video.
Quick tip: by hitting Cmd + T you’ll be able to directly trim your video before saving it, so you only keep the relevant part of the recording.
If you’re running into any issues (it will happen), update both your iPhone (iOS updated) and your Mac.
ScreenFlow
ScreenFlow provides a similar way to record your iOS device, like QuickTime does. The bonus is that you can also edit the video within ScreenFlow, instead of having to open another program, like iMovie.
Sometimes, ScreenFlow is also better at capturing video, where QuickTime can be choppy. Since QuickTime is free, you should try that first.
But if that doesn’t work to well, then give ScreenFlow a try.
To get started, simply plug in your iOS device to your Mac with a Lighting cable and open ScreenFlow. It will automatically detect your device and give you the option to record that screen.
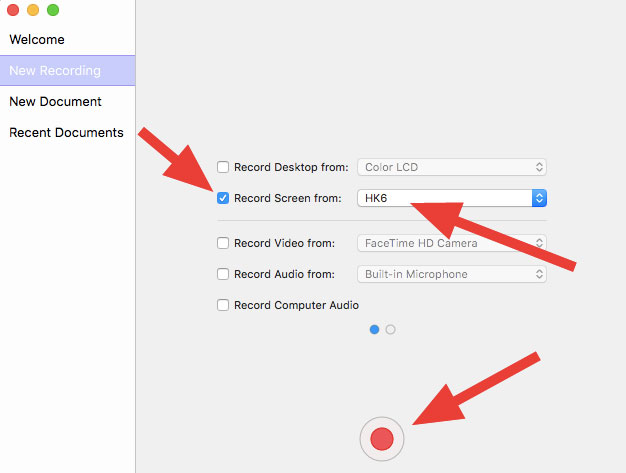
Make sure that the Record Screen from box is checked and the right device is selected. If you want to record the audio too, check the Record Audio from box and make sure that the right device is selected.
Then hit the record button and start doing your app demo. Once you are done recording, ScreenFlow will open the editing screen.
Easy right?
El gato
Before Apple made it simple to record your iOS device with the QuickTime player, at Apptamin we used one of the Elgato game capture devices which was mostly known to gamers.
Here was the full setup:
- iOS device
- iPhone to HDMI adapter (like this one)
- HDMI cable
- El Gato game capture device
Check out the video below for more information.
[youtube]https://www.youtube.com/watch?v=YlpzbdR0eJw[/youtube]Reflector
We also used the Reflector app at the very beginning, and still use it for specific videos when shooting live.
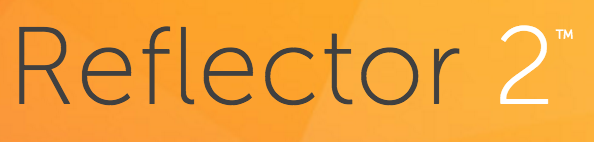
Reflector 2 currently costs $14.99 and let’s you mirror what’s happening on your iOS or Android device screen on the computer, using AirPlay mirroring or Google Cast . There are Mac and Windows versions.
What’s great about Reflector is that it does not require any cable: just your iPhone (or iPad) and a computer.
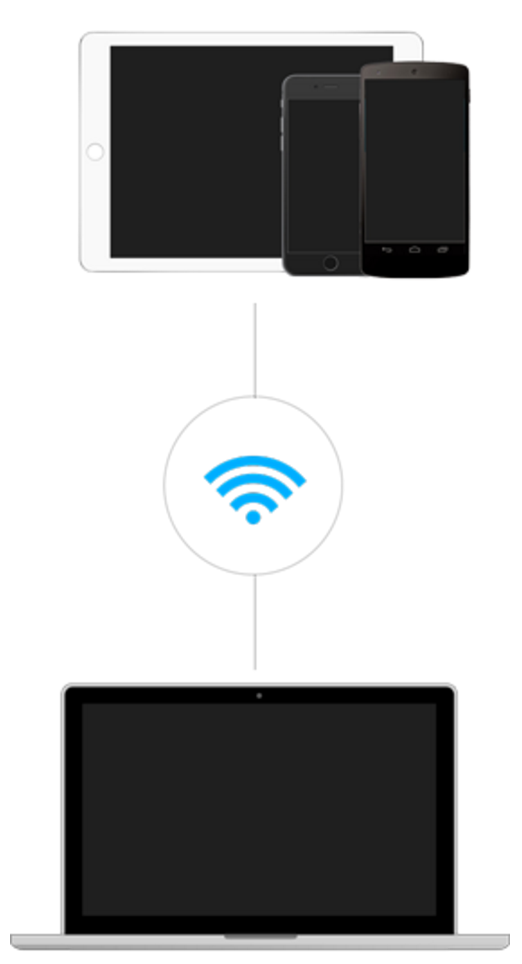
Reflector can record your iPhone screen at up to 60fps, lets you include device frames when recording and record multiple devices at the same time. However, it is not possible to record with a resolution as high as you can do with QuickTime player (1080 x 1920 with an iPhone 6 Plus for example).
Conclusion
So that’s how it’s done. Choose the method that works best for you and fits your budget.
Now that you know how to record your iOS device, what content should you include in your videos? Our video marketing guidewill give you some tips.
If you want us to produce your app store video or video ad, just contact our agency.
We look forward to seeing your videos!
What is your favorite way of doing an iPhone or iPad screencast?
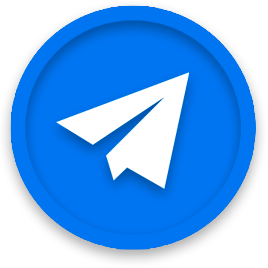
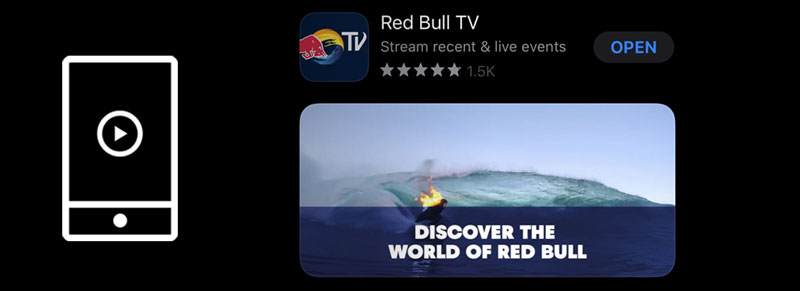
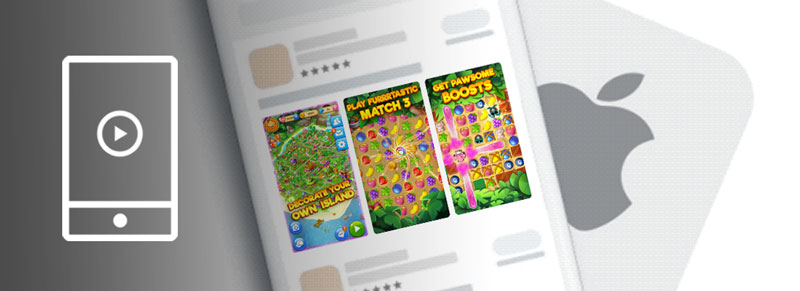
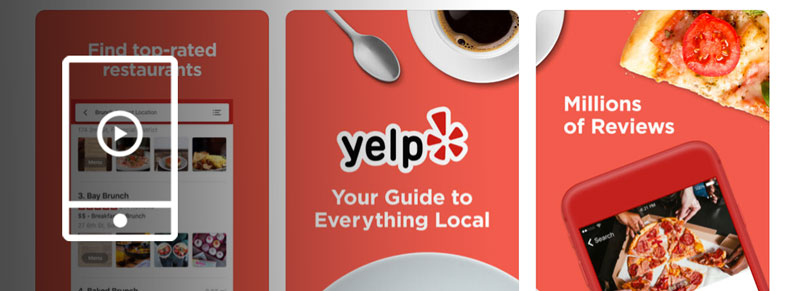
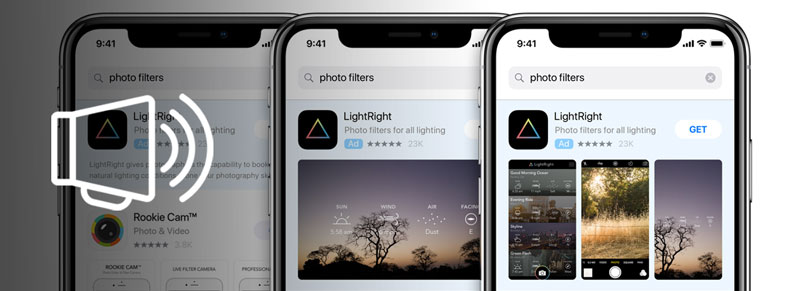

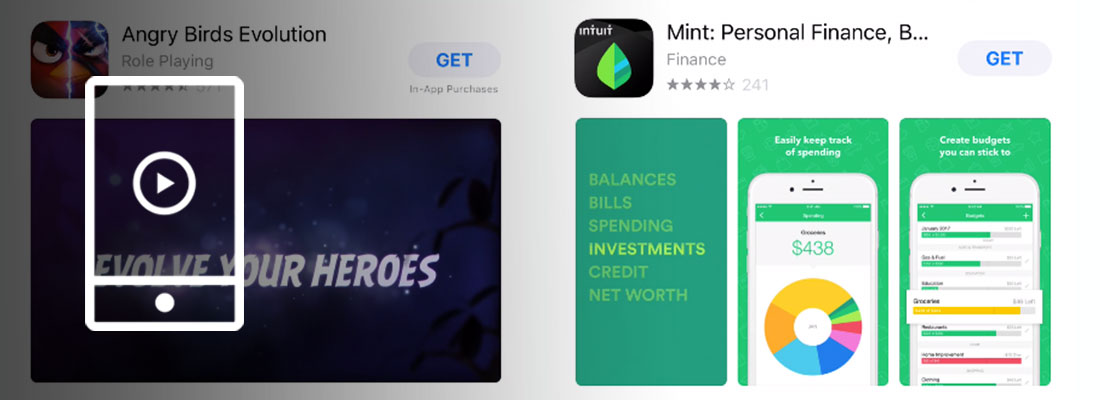
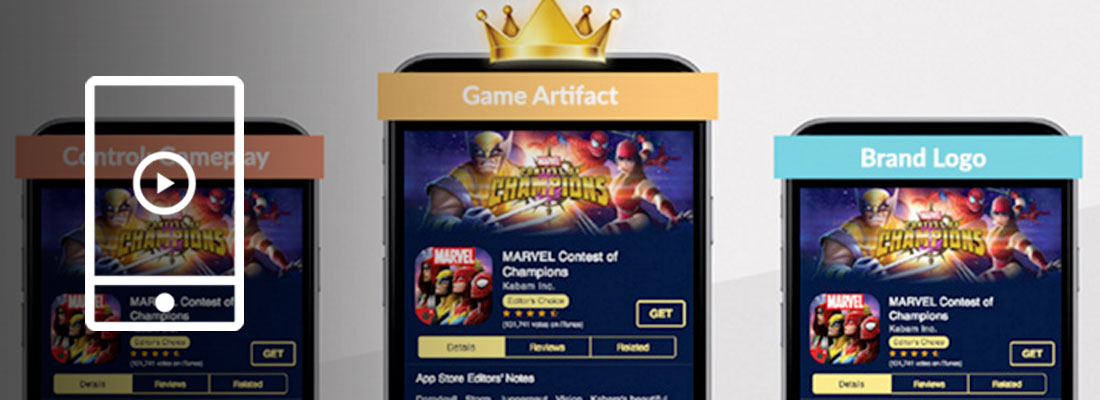
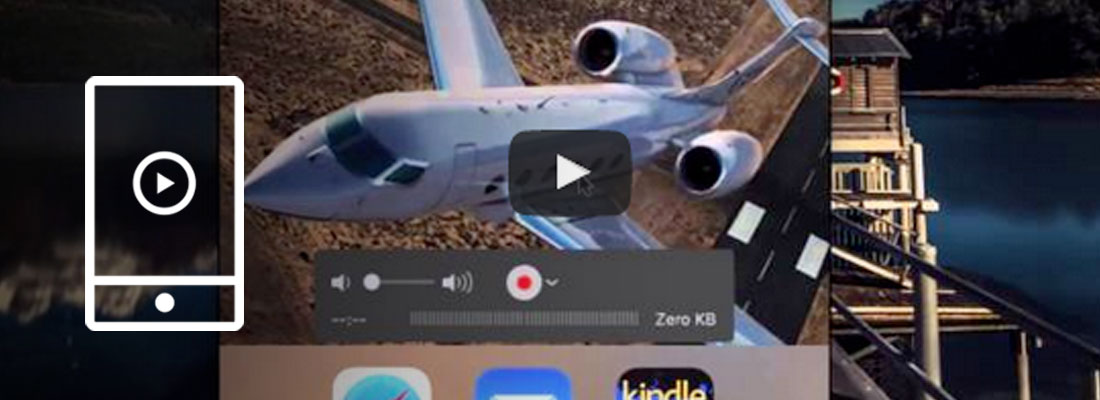
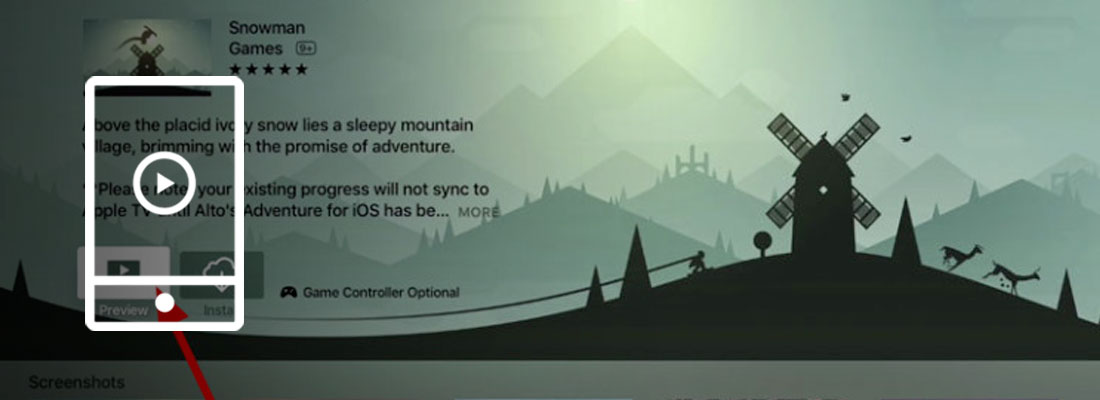
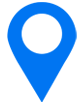
Awesome post!!
Thanks for this valuable information. It’s help me record the screen.
Suspense is more important to keep me reading.Very Good Content
Great Blog!
Great post!
You really mentioned some nice posts about how to capture and record an iPhone or iPad screen Video. Thanks for more information
Wow it is so easy! Can we record anything? Is it possible to stream a game with microphone comments using it?
Hi,
I tried using the screen capture in my iPad air 2. At first, I recorded around 3 minutes and it was okay. However, when I tried recording a longer one, guess that was around 15 to 20 minutes, i was expecting for it in my Photos to be saved, but unfortunately, I cannot find it.
Is there a certain, amount of time that the screen capture would only work? I tried again recording a longer one, and still it was not saved. Any thoughts about what just happened?
Thank you for your response in advance.
Hi Mitch – sorry for the late reply. Have you checked your storage space? This could be one of the reasons.
When I select New Movie Recording, I get the pinwheel of death for a minute, then a “The operation could not be completed” error popup appears. Clicking OK will force close QuickTime.
QuickTime 10.4 (894.12)
Sierra 10.12.6
Quicktime Player is super smooth when it comes to screen recording and super handy tool available readily. I wish they add some very basic editing tools in next version. Thanks for listing other alternatives, will give them a try now.
Robin
If I use a normal iPhone or iPad charger, will it still work? Or do I HAVE to use a lightning cable? Because they’re basically the same thing. Thanks!
Thank you for these instructions, really helpful!! I cannot get my iPad Air to connect – I don’t see them as an option in the drop down menu on quicktime. The lightening cord works/connects just fine. Any thoughts on what else I could check to fix this? iOS and OS are both fully updated. I used to record my iPhone screen with Acethinker iPhone screen recorder, never had that problem.
Am using QT Player 7.7.6. I do not see drop down menu beside record button, so cannot switch to iPhone. What QT version are you referencing?
I’m using QuickTime 10.4
I think I’m running iOS 10 on my iPad. It’s plugged into a MacBook Pro with Sierra and I’m using QuickTime 10.4, but I still get problems when I try to record video. Should I try plugging my iPad into my iMac and seeing if that works?
Yes you should give it a try on the iMac but it should be working on the MacBook Pro. I have the same version of QuickTime. Is the iPad one of the newer version (with a lightning cable)?
Yes. Refurbished 128 gig iPad mini with lightening connectivity. It works fine with my iMac.
So I need a good app that will let me record apps while I am on them and/or playing games.I have an iPhone 4 IOS version 7.1.2. and i cannot find an app that can help me…Please help!
Hi Alicia – only way with an iPhone 4 will be do mirror it on a computer, for example using Reflector. Otherwise you have to jailbreak it.
i was recording all of my game play and now i cant record anything nor can i find a app that allows it ever since upgrading my phone to ios 10. does anyone know of an app thats still out there shou doesnt work anymore.
thanks,
nicole
Airshoud does not work anymore.
I also am trying to use quicktime to record my phone screen and I cannot get it to work. Any suggestions?
Hi Taylor – are you on Yosemite (Mac OS X) or above and which version? Is your phone on OS X or above and which version? Is Quicktime player up to date?
I just updated it to the Sierra and my phone is on the 8
I mean 10
I see. What kind of error do you get?
Just want to ask when i follow the steps for the MAC, when i go beside the record button, my iPhone doesnt show there.. Meaning I only can see myself on the Mac Screen. Is there a fix to this?
Hi Jason – are you at least on Yosemite (Mac OS X)? Is your phone at least on OS X? Is Quicktime player up to date?
Hi Sylvain.Apowersoft is really really really really laggy! Is their a way to. Fix that.
Hi Richard – I don’t know…I like the QuickTime way better.
Its A Good Article,But Not Exactly What I Was Looking For…
Any Chance That You Have Seen An App That Recoreds The IOS Screen Without Another Device?
Need Your Help..
Thanks If You Ever Reply And Answer My Question…
Not without jailbreaking. Unless what you want to do is live stream gameplay.
Thank you very much! You have saved me from paying 45$
You conveniently left out the fact that Apowersoft costs like 40 bucks….
Hi Precious – correct. Thanks for your feedback.
Hi Sylvain, why is it necessary to jailbreak the phone? Is there a restriction in iPhone to not be able to record the screen? It seems strange that there is no app to directly record the screen from phone. Thanks!
Hi Martin – you’d have to ask Apple 😉 They might not want people recording some things (movies, etc.?). AirShou used to apparently allow to record the screen with no jailbreak, but it seems they have pivoted to mobile game streaming.
Hi Silvain
This article is really good, so thanks 🙂 and I have already made the first instructions to my students. Do you know if there is a corresponding function on Windows PC?
Hi Peter – what do you mean by corresponding function? To record an iPhone screen on PC you’ll have to use mirroring (with Reflector or Apowersoft for example).
I have downloaded a free trial of Debut video capture, than bought it. It’s very good. They claim it works for iPad but it does not. For windows it’s great.
Recently I’ played a game called BLEK which allows screen recording within the game. so please notify us if there is any app allows screen recording even outside the app.
Tried the Apowersoft software and experienced some lagging,
i’m using airshou, check my tutorial at http://www.adesetiadi.id/2016/09/merekam-aktivitas-layar-screencast.html
How come when i press the little arrow, i dont see my phone?
Is it plugged in? Are you on Mac OS X or more?
Yes it is plugged it and on Mac OS X
Which iOS?
You might be able to find help on the Apple forums
Cameron789 I agree. Still don’t know of anything that lets you do that easily. It is additional work when we do that 😉
Great article!!
Wondering if any of these options allow you to record you voice along with recording the screen. (Without doing a voice over later)
Well, in my opinion it’s better when the option lets you record the sound from the device. If you want a voice over, you’re going to want a better quality than just speaking over when using the app.
Hi there.
Love your work
Do you know some kind of solution where a camera is mounted on the iphone to record both the screen and fingers?! I want to avoud having the camera lying on a table under a camera. I want the ability to move the iphone around while the recording is capturing the same area on the iPhone.
Hi Janus,
Sorry, I don’t know of anything like that. Even if mounted on the iPhone, there are chances that the camera will move and quality suffers though. We are currently coming up with ways to shoot live video AND have a great-looking screen using screencast, but it requires some more equipment.
Hi, excellent article and potentially has the answers I’ve been after, BUT…does the digital AV adapter mean you can record audio too? The fact that you mention this specifically for Reflection but not the others suggests that it doesn’t?
Thanks very much,
Luke
Hi Luke,
We’re now using the digital AV adapter through a HDMI adaptor for a Mac with the El Gato Game Capture HD and yes, audio works. So it would be fair to think it also works with the HDMI capture card as well.
I’ll update the post with the El Gato solution as soon as possible.
Good solid article. I’d love to use Reflection, sadly… when I downloaded it yesterday 9.14.12, I couldn’t get it to work with Mountain Lion. Too bad. I tried to contact support, no luck. Can’t even reinstall because there hyper-active anti-piracy thinks I’m going to magic rip them off. Too bad. Not willing to throw $15-$45 at something that is buggy. FYI… for those considering it. Don’t bother till you confirm they have their stuff together with 10.8.
Hi Trace, thanks for your feedback. Hopefully they fix that. I’ve contacted the Reflection support at times it has sometimes taken about 15 days for them to answer, so there’s still hope!
That’s not good, eh? Oh well. Ever had any luck using the digital AV adapter through a HDMI adaptor to a mac? Is that even possible? Just seems like such an simple problem to not have a good solution for. Anyway, keep up the good work!
No, never tried that. If you do, let us know how it goes.
thanks for the reflection tip!
i am using that now and love it!!
Glad it proved useful
Great article Sylvain. I have a tutorial on setting up Reflection on my blog, along with a link to a video showing you step-by-step (http://youtu.be/z6_vwKlf7-g)
Good tutorial Duke. Thanks for sharing
Hi Sylvain, Do you know of any app that will run in the background which shows your fingers gesturs or taps on the screen so that you can record that aswell using the mirror function?
Thanks
Hi Alex. No, I haven’t heard about something that allows to do that. When we make videos for our clients, we add it afterwards.
Hi Sylvain, what do you use to add it afterwards? I’m trying to imagine how you’d even go about knowing when to simulate a click/touch after the fact? You’d have to know it’s coming and time it perfectly? Or am I overthinking it?
Thanks!
Hi David – we do this in Adobe After Effects. Indeed, you have to time it perfectly 🙂
Hello Sylvain, I am looking for a screen recorder.For example, You click record then you play your game while its recording. I dont really care if it glitches i just need one!